
Tutorials
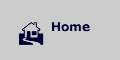 |
|
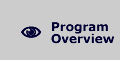 |
|
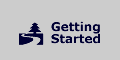 |
|
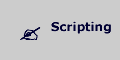 |
|
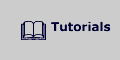 |
|
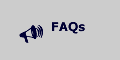 |
Step
by Step Tutorials To Help you get started.
Creating your first Normal Actor:
A Normal Actor that can display animations (image files that are associated with the Actor). This Actor can be used to create the widest variety of behaviors in a program.
Launch Game Editor by Choosing Start >Programs > Game Editor
- Left mouse click (Select) the Add Actor button located on the Main Editor Menu Bar.
- The Add Actor panel will appear.
- Type a name for your actor in the Name field.
- There are four types of actors that can be selected from the Actor Type drop down box (Normal, Canvas,Wire Framed Region,Filled Region. For now, leave the setting at Normal, and select Add.
- You
will see a Game Editor Smiley icon centered on your game
screen. The Smiley icon represents
a Normal Actor without any assigned graphics (Animations).
That is all there is to it. You've just created your first Game Editor Actor. - Now, save your Actor by Selecting File>Save. The Save Game panel will open up. Name your game "Hello World". You can also select a location for your game files by using the Select file button that is located in the Save Game panel. Now left click Save and the panel will close.
- To
run run your game, Select Game Mode from the Main
Editor Menu Bar. You will see your actor displayed on the screen.
While in Game Mode you are actually running your program.
Well , your program isn't too exciting yet, but wait there is more to come. Hit the <ESC> key to exit the Game Mode.
For more tutorials on this topic see Help>Getting Started>Adding Actors on the Game Editor Help Menu.
Creating a "Hello World" Program:
Our little Smiley guy is great, but what if you would like to create an Actor with a different personality? The next tutorial will show you how to create a traditional "Hello World" Program.
If you haven't done so already, launch Game Editor and load the previously saved "Hello World" program (Main Menu>File>Load).
- Right click with your mouse on the Smiley Actor icon. A selector pop-up will appear. Left click on the Actor Control item. The Actor Control window will open. For now, we are interested in the Text button located in the upper right of the Actor Control window. Select the Text button.
- The Set Text window will appear.
- Type "Hello World" (no quotes needed) in the gray text input box area.
- Select the New Font button. Another window will appear. Select File and choose a font. You can also change your font's size (default is 32), color,style, and Alias/Anti-Alias. When you are done, select OK to close the New True Type Font window. Select OK again to close the Set Text window. The Smiley icon has now been replaced with "Hello World" text!
- Save your program.
- Select Game Mode to see your program run.
Adding Animations (pictures and graphics) to a Normal Actor:
- Create a Normal Actor (See Creating Your first Actor above).
- Now, let's replace the Smiley icon with a different graphic. Find a picture graphic or animation that you would like to use for your newly created Actor.
- Right click on the Actor and select the Actor Control.
- In the Actor Control Panel, select Add Animation. The Add Animation Panel will appear. Give your Animation a name like "MyGraphic".
- Select the File drop down box and navigate to your graphic file. Select the file and click OK. Your graphic should now be displayed on the Main Editor stage. It has replaced the Smiley icon!
-
Select Game Mode to see your program run. Now your own Animation file should be displayed.
Becoming Picasso: Creating a Canvas Actor
Draw on the Canvas Actor using the Drawing Functions.This Actor allows for the drawing of lines, circles, etc.
Launch Game Editor by Choosing Start >Programs > Game Editor
- Left mouse click (Select) the Add Actor button located on the Main Menu.
- The Add Actor panel will appear.
- Type a name for your actor in the Name field.
- There are four types of actors that can be selected from the Actor Type drop down box. Select Canvas Actor from the drop down box.
- You
will see a Game Editor cyan rectangle centered on your game
screen. This cyan rectangle always
represents the Canvas Actor.
That is all there is to it. You've just created your first Canvas Actor. - Now, save your Actor by Selecting File>Save. The Save Game panel will open up. Name your game "Picasso". You can also select a location for your game files by using the Select file button that is located in the Save Game panel. Now left click Save and the panel will close. You will see the name of your file reflected on the Main Menu Title Bar.
-
Ok. Let's add a line drawing to our canvas. In this tutorial, you are going to create a script that will tell Game Editor how to draw a line. This will be done within the Script Editor. Don't worry too much about understanding everything just yet.This tutorial is primarily to introduce your to the Script Editor Environment.
- Right click on the Canvas Actor. Select Actor Control from the popup box. The Actor Control should now be visible.
- We are going to create a script so select Events> CreateActor >Add Action>Script Editor.
- The Script Editor window will open. Enter the following script exactly as it appears in the window:
- setpen(0, 255, 0, 0,0, 3);
lineto(50, 50); - Select OK>Immediate Action
- The above script sets pen color to green, no transparency, pensize 3 and draws a diagonal green line on the canvas.
- To run run your game, Select Game Mode from the Main Menu. You will see your line displayed on the screen. While in Game Mode you are actually running your program. Hit the <ESC> key to exit the Game Mode. Try changing the pen colors and the line coordinates. For more information on this topic see the animated tutorials on Game Editor's Help Menu. Help>Scripting>Drawing Functions and Help>Scripting>Drawing Rectangles.
Home Top