 |
|
|
|
|
 |
|
How to move your actor.
(by pressing
a key or by moving the mouse)
For this tutorial you can load the
program "move actor.ged"
or create an actor of your own and call it "item1".
If you don't know how to create an actor in GE,
see tutorial0002
step 1.
Moving an actor by pressing a key.
Step 1:
Click with the right mouse button on actor
"item1".
Select "Actor Control".
|

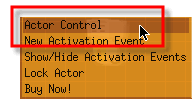
|
Step 2:
In the "Actor Control" screen, press the
"Events: Add" button.
Select "Key Down" in the PopUp screen. |
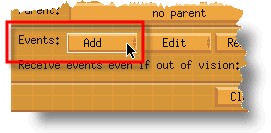
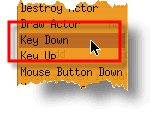
|
Step 3:
Press the left arrow key on your key board.
In the "Keys:" field the word "left" will
appear.
Press the "Add Action" button. |
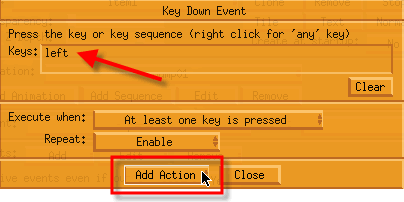
|
Step 4:
Select "Move To" from the PopUp screen.
The "Move To" screen appears. |
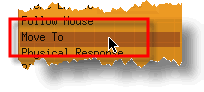
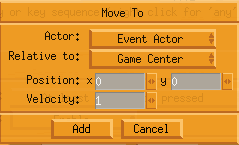
|
Step 5:
Change the settings to the same parameters
as the picture on the right.
Click on the "Event Actor" and "Game Center"
button and choose "Item1" from the PopUp fields.
| 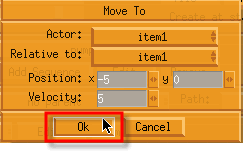
| Press "Ok". Select "Immediate
Action" and "Close".
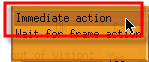
|
Step 6:
Repeat Step 2 to 5 to add the movements
for the right-, up- and down key. Change
the X and Y position accordingly.
Run the program and move Item 1 with the
cursor keys.
|
Moving an actor by holding down the left mouse
button.
Step 1:
Click with the right mouse button on actor
"item1".
Select "Actor Control".
|

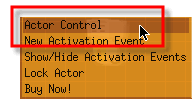
|
Step 2:
In the "Actor Control" screen, press the
"Events: Add" button. |
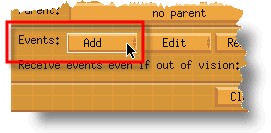
|
Step 3:
Select "Mouse Button Down" in the PopUp
screen.
Click with the left mouse button in the
area "Press mouse button:". The word "Left"
will appear.
Press "Add Action". |
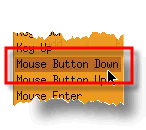
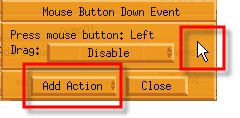
|
Step 4:
Select "Follow Mouse" from the PopUp screen.
In the "Follow Mouse" screen, press the
"Event Actor" button. |
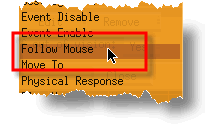
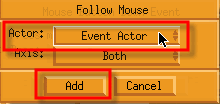
|
Step 5:
Select "item1" in the PopUp screen.
Press "Add" in the "Follow mouse" screen.
Press "Immediate Action" and press "Close"
twice. |
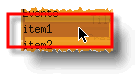
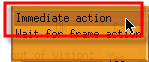
|
|
If you run the program and press with the
left mouse button on the pump station (Item1), it
will follow the movements. So now we have to tell
it to let go as soon as the left button is released.
Stop moving an actor by releasing the left mouse button.
Step 6:
Click with the right mouse button on actor "item1".
Select "Actor Control".
|

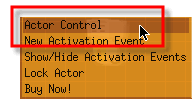
|
Step 7:
In the "Actor Control" screen, press the "Events:
Add" button. |
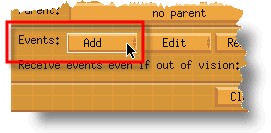
|
Step 8:
Select "Mouse Button Up" in the PopUp screen.
Click with the left mouse button in the area "Press
mouse button:". The word "Left" will appear.
Press "Add Action". |
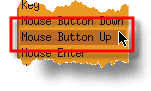
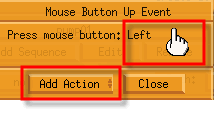
|
Step 9:
Select "Event Disable" from the PopUp screen.
In the "Follow Mouse" screen, press the "Event
Actor" button. |
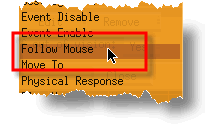
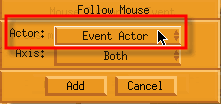
|
Step 10:
Select "item1" in the PopUp screen.
Press "Axis: Both" and "None" from the PopUp screen
and press "Add" |
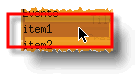
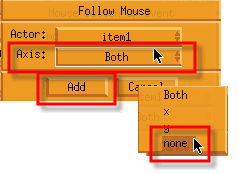
|
Step 11:
Press "Immediate Action" and press "Close" twice.
|
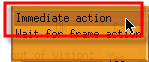
|
If you run the program and press and hold the left
mouse button on the pump station (Item1), it will
follow the movements. If you release the mouse button,
item 1 will no longer follow.
(Jan Eisenga April 2005)
|
|
|
|
|
 |