 |
|
|
|
|
Actors appear on the screen. (with and
without a timer)
Step 1:
Press "Add actor".
Give it a name "item1".
Press "Add"
|
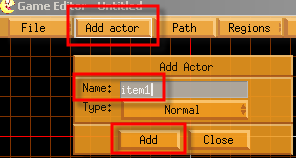
|
Step 2:
Click with the right mouse button on the created
item.
Click on ?Actor Control?.
|

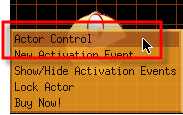
|
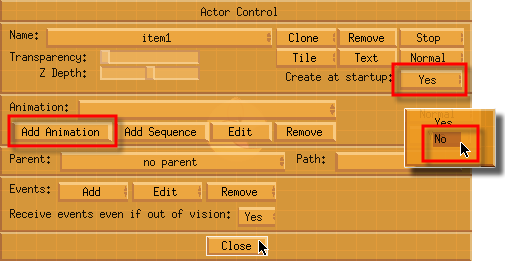
|
Step 3:
At "Create at startup:" press "Yes" and select
"No" in the PopUp screen. This prevents the actor
from appearing when the game starts.
Press "Add Animation" |
Step 4:
If the file you are using is an animation, than
change "Single File" into "Multiple Files" by
clicking the "Single File" button.
Click the "File:" bar and select a file from the
PopUp screen.
|
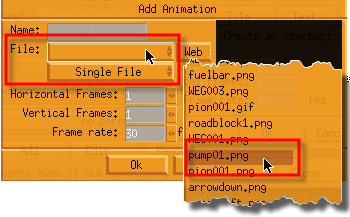
|
Step 5:
If it's an animation, you can change the ?Frame
rate:?
(Speed up or slow down the action)
|
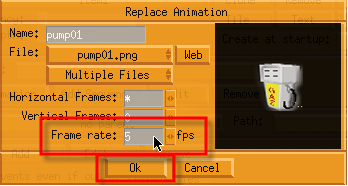
|
Press ?Ok? and close the Actor Control
screen.
If you would run GE now it shows a black screen. This
is because in step 3 the actor was set NOT to appear
at startup.
Now we are going to create the actor that is responsible
for the appearens and actions of item1.
Create a new actor by repeating step 1 and 2. Call the
actor ?events?.
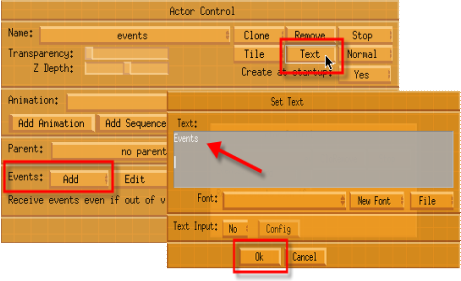
|
Step 6:
Press on the ?text? button and enter ?Events?
in the ?Set Text? field. Select a font (see the
tutorial ?Digital clock? how to set a font). Press
?Ok?.
Press the ?Events: ?Add? button. |
Step 7:
Select "Create Actor" from the PopUp screen.
|
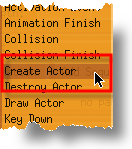
|
Press the "Add Action" button.
From the PopUp screen select again ?Create Actor?.
|
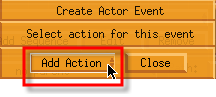
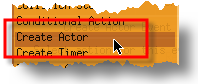
|
Step 8:
Press on the bar next to ?Actor? from the PopUp
screen select ?item1?
You can deside where the actor will appear by
setting the ?Initial position?. x0 and y0 is in
the center of the screen when the selection is
set to ?No? or next to the creator if the selection
is ?Yes?. In this case it's the Events actor.
Press "Add".
|
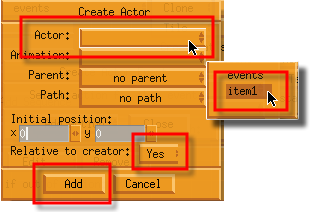
|
Select ?Immediate action?
Press ?Close? twice and run the program. |
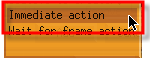
|
Now the actor ?item1? appears
on the screen. This is done by the actor ?Events?.
If you don't want to show the ?Events? actor in
the game, you can place it outside the game screen.
Don't set the ?create at startup:? to No, because
this will also NOT execute the actions of the
?Events? actor. So actor ?item1? will not appear.
|
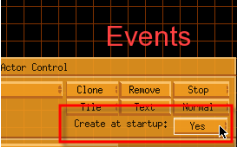
|
The next step is to create an actor that appears after
a few seconds.
This is done by a timer. We will place the timer also
in the Events actor.
Step 9:
Create a new actor with the name "item2" by repeating
step 1 to 5. Remember to change "Create at startup:"
to "No". |
Step 10:
Click right on the Events actor. Select ?Actor
Control? |
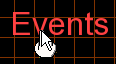
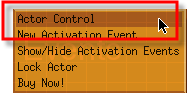
|
Press the Events: ?Add? button.
Select ?Create Actor? from the PopUp screen. |
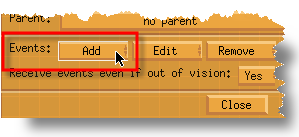

|
Press ?Add Action?
Select ?Create Timer? from the PopUp screen. |
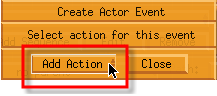
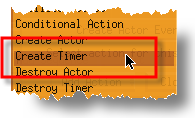
|
| Press the ?Timer:? bar and select
?New Timer? from the PopUp screen. |
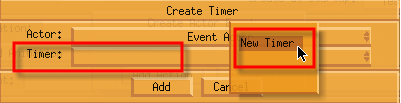
|
Let's give it the name ?timer
item2?. Set the ?Time (ms):? to 10000. (10 seconds).
Set the ?Count? to 1. (This will hapen only once).
Press ?Ok? |
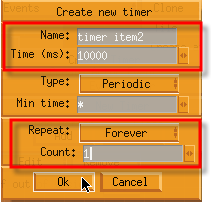
|
Press ?Add?
and select ?Immediate action? from the PopUp screen.
|
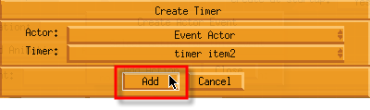
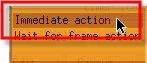
|
Step 11:
Press ?Close? on the ?Create Actor Event?.
Press the ?Events: Add? button. In the ?Actor
Control? screen.
Select ?Timer? from the PopUp screen. |
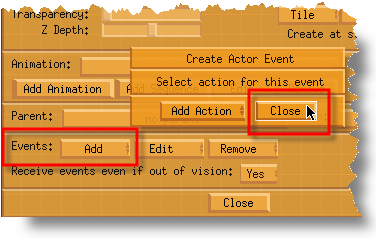
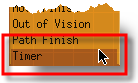
|
| Press the ?Timer: bar? and select
the timer we just created. |
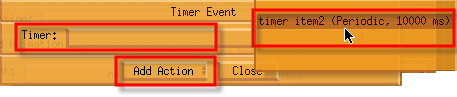
|
| Now we are going to
create an action for this timer. Press ?Add Action?
in the ?Timer Event screen. |
| Select ?create Actor? from the
PopUp screen. |
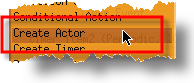
|
Press the ?Actor: bar? in the
Create Actor screen.
From the PopUp screen select ?item2?
Change ?Initial position: x and y? to 75 and change
?relative to creator:? into ?No?. Press ?Add?.
Press ?Immediate action?. |
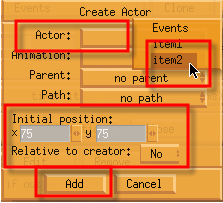
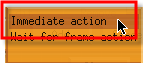
|
| Press ?Close? twice
and run the program. The result should be that
item1 will appear immediatly and item 2 after
10 seconds. Remeber that these two actions are
handled by the Events actor. |
Keep in mind that you can't change the settings
of a timer. You will have to create a new one if it
does not serve your needs.
(Jan Eisenga April 2005)
|
|
|
|
|
 |